Kali ni jom ikut aku buat gambar typographic…tutorial ni memang panjang … … tapi bagi aku ini salah satu cara yang lebih cepat berbanding cara yang satu lagi…bagi orang lain tak tahu la.... hasilnya pun berbeza…. Selamat mencuba.. :)
1. mula-mula pilih gambar anda atau kawan anda...lagi bagus kalau ambil kawasan muka ke dada..sebab bahagian muka akan lebih detail...
2. Pastu kita kena jelaskan lagi gambar tu...Image>Adjustments>Brightness/Contrast...Contrast tukar 40-80>Ok..(ikut kesesuaian gambar anda)
3. okeh siap yang atas..pilih Select>Color Range...pada kotak select pilih Shadow>Ok..kemudian tekan CTRL+J...layer baru akan terhasil...letakkan nama black pada layer tersebut...sekarang pilih layer asal anda...ulang semula step tadi...Select>Color Range...tapi pada kotak select tukar pulak pada Midtones>Ok..CTRL+J...layer tersebut namakan sebagai gray...
4. Sekarang pilih layer Black kemudian Edit>Fill...untuk Content, Use..guna Black jangan lupa tick pada preserve Transparency>Ok..
5. Ulang step untuk layer gray pulak.... Edit>Fill...untuk Content,
Use..guna 50% gray jangan lupa tick pada preserve Transparency>Ok..
6. Dah abis Fill kat kedua-dua layer..buangkan tanda mata ada layer asal anda..sekarang gambar anda jadi macam kat bawah ni..tinggal layer black dan juga gray.
7. Step seterusnya kena wat brush untuk tulisan yang kita nak susun nanti...so kena buka page baru...File>New ikut setting kat bawah ni...
9. ok dah tulis semua...buang suma icon mata kat text layer..tinggal satu text layer...step ni kena ulang semula untuk layer ke-2 smpi abis text layer ...
10. Sekarang pilih Edit>Define brush preset>ok. kemudian ulang step 9>step 10 tadi untuk text layer seterusnya...pastikan satu jer text layer yang dipilih.....kalau tak nanti brush akan bergabung dua text untuk satu brush...
11. sekarang kerja menyusun tulisan-tulisan kat gambar...part ni kena rajin ckt...so pilih new layer>Brush Tool kemudian tukar kepada brush yang anda buat tadi...
12. okeh susun tulisan sampai jadi macam kat bawah ni....ubah-ubah sikit saiz brush..baru nampak berbeza sikit...
13. step seterusnya kita gabungkan layer black ngn gray..select kedua-dua layer..klik kanan pilih merge layers.
14. layer anda dah jadi satu...sekarang kita just wat kerja dengan layer ini dulu...Select>Load Selection...
15. Select>Save Selection..name letak 1....senang nak cari nanti..
16. okeh sekarang pilih layer yang anda susun brush tadi...kemudian masukkan layer mask..
17. Dah masukkan layer mask..klik pada layer mask..kemudian CTRL+I..layer mask akan bertukar jadi hitam...
18. siap yang tu....Select>Load Selection>Channel:1>Ok...
19. tekan CTRL+I lagi sekali..so anda akan nampak layer mask jadi macam ni....
20. untuk background putih....add new layer...pastu gunakan Paint Bucket Tool..warna putih...klik jer pada layer baru tu...tp ingat susunan layer macam kat bawah ni..
21. Pada layer text brush...create new fill or adjusment layer>klik kanan>Gradient...
22. ikut step kat bawah ni...hehhehehe..
23.gambar anda akan jadi macam ni..tapi jangan panik...hehehe..pergi pada layer gardient fill klik kanan>create clipping mask...
24. harr...dah jadikan? tapi tak siap lagi la...kita kena tambah efek sikit..macam biasa la kan..baru menarik...
25. ulang balik step 11 & 12...tapi sikit jer tulisan jangan banyak-banyak macam gambar kat bawah ni....pastu ulang pulak step 21-23...kaler tukar sikit....
26.tuuudiaaa...siap sudaa....(kalau gambar anda tak jelas atau terlalu berserabut...boleh guna Erase..padam bahagian-bahagian yang nampak serabut...kasi detail sikit bentuk muka...)
Model : Dion jasni
kalau ada yang tak paham kat mana-mana atau ada cara yang lebih mudah...komen kat bawah ni.. sama-sama kita kongsi ilmu...:)











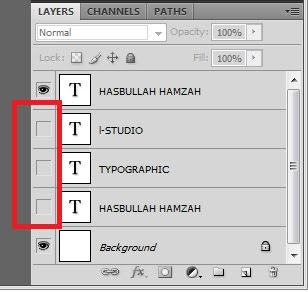























No comments:
Post a Comment